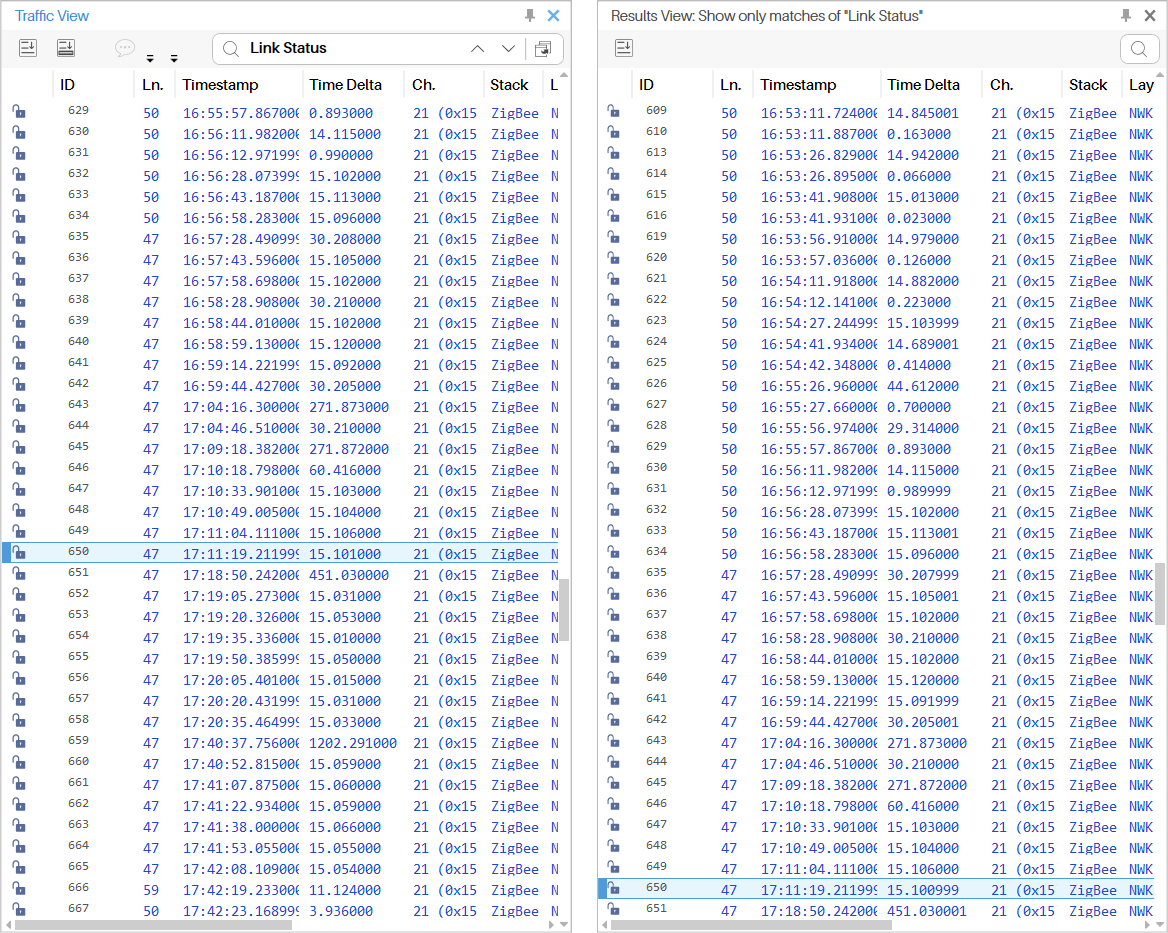Results View
The content displayed in this view can be the result of a search with the Traffic View’s Find tool, or a filter applied to a live or saved capture, in this way you will be able to visualize a subset of captured packets. Every time a search or a filter is applied in the Traffic View, the current Results View information will be updated with the new criteria.
The Results View’s toolbar has the Auto Scroll To Last Packet button, and the ‘Find Packets’ tool with which you can make string searches inside the view. The comments of the packets can not be added or modified from the Result view, you will have to do it in the Traffic view, the changes in the comments are synchronized, so when you modify a comment in the Traffic view it will appear in the result view automatically.
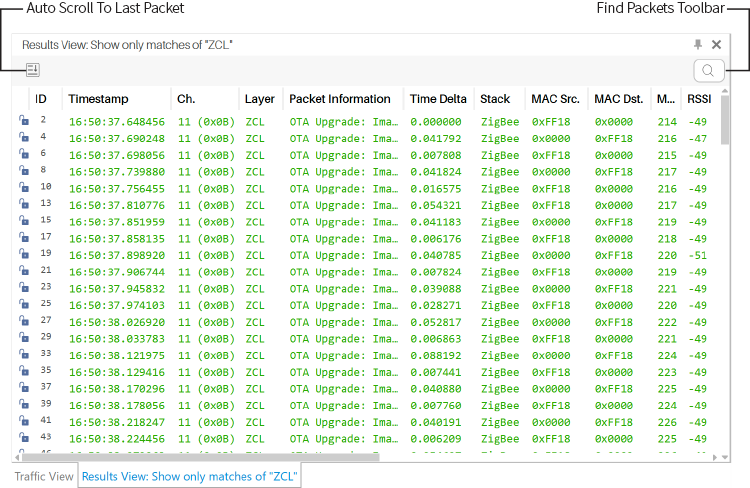
The Results View’s and Traffic view’s packet selection are synchronized, when you select a packet in either of the views the same packet will be selected and scrolled in the other view. The Result view will keep its the last packet selected in the case that the selected packet in the Traffic view doesn’t exist in the Result view.